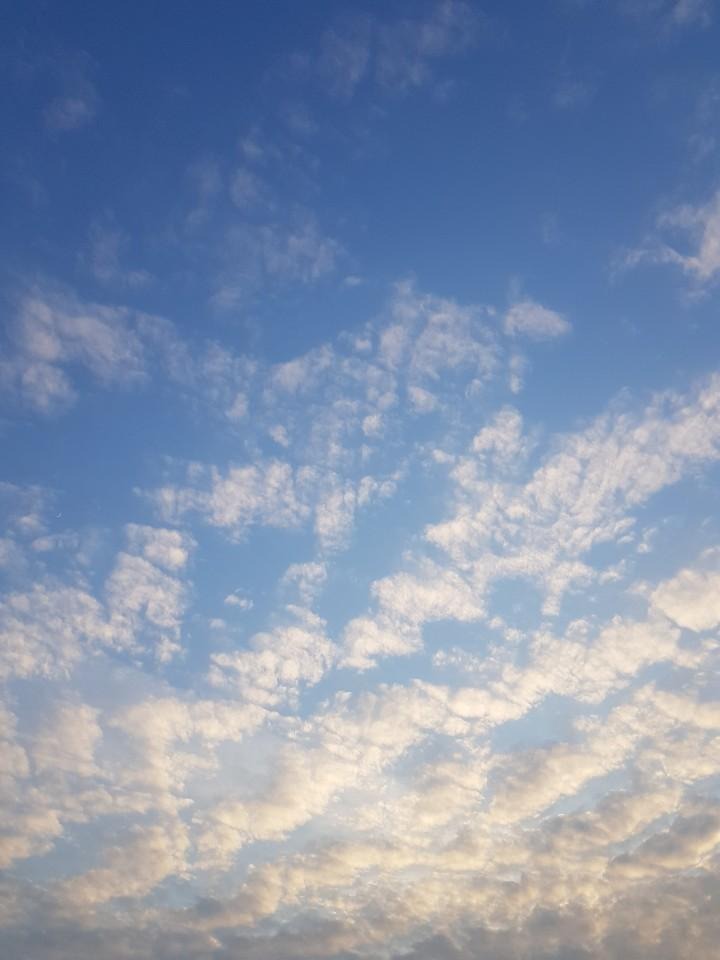| 일 | 월 | 화 | 수 | 목 | 금 | 토 |
|---|---|---|---|---|---|---|
| 1 | 2 | 3 | 4 | 5 | ||
| 6 | 7 | 8 | 9 | 10 | 11 | 12 |
| 13 | 14 | 15 | 16 | 17 | 18 | 19 |
| 20 | 21 | 22 | 23 | 24 | 25 | 26 |
| 27 | 28 | 29 | 30 |
- Design DNN Accelerator
- linux c 컴파일
- linux makefile 작성
- pytest-pythonpath 설치 오류
- 컨벌루션 연산
- 이진수 곱셈 알고리즘
- Makefile compile
- pygraphviz 설치 오류
- gcc 컴파일
- DNN Accelerator
- 딥러닝 가속기
- AMBA
- Pyverilog 실행
- 클럭 게이팅
- CDC
- 남산업힐
- linux c++ 컴파일
- Data HAzard
- gpgpu-sim
- Pyverilog 설치
- 데이터 해저드
- CLOCK GATING
- pyverilog 설치 오류
- Pyvrilog tutorial
- Pyverilog 튜토리얼
- makefile
- DNN 가속기
- CUDA
- 대구 반도체 설계기업 특화
- systolic array
- Today
- Total
오늘은 맑음
[Linux] vim 화면 분할 본문
보통 gui가 있는 linux를 사용할 때는 gedit을 많이 사용하시는데 gui가 없는 환경에서 또는 gui가 있어도 vim을 잘 활용하시면 작업속도를 빠르게 할 수 있습니다.
gedit을 사용하게 되면 마우스로 손이 많이 가게 되는데 vim을 사용하면 키보드에서만 작업을 할 수 있기 때문입니다.
이번에는 작업속도를 빠르게 하는 방법 중 하나인 vim 에디터에서 화면 분할하기를 해보겠습니다.
vim에서 화면을 분할하는 방법으로는 1. 상하 2. 좌우가 있습니다. 화면을 분할하는 이유로는 저는 어떠한 코드를 작업중인데 다른 코드의 내용을 참조하고 싶을 때 주로 사용했습니다. gedit을 사용하면 왼쪽에 에디터를 하나 켜놓고 다른 코드를 우측으로 끌어 분할하여 배치하는 것과 같습니다.
이 기능을 잘 사용하시면 해당 파일의 경로의 입력으로 빠른 작업을 진행할 수 있습니다.

지금 add함수를 선언한 add.h를 만들었습니다.
선언한 후 add.cpp에서 add함수를 만들어줘야 하는데 terminal split기능을 쓰지 않는다면 터미널을 끄고 다시 add.cpp를 열어주거나 터미널을 하나 더 켜야 하므로 귀찮은 상황이 생깁니다.
이 때 vim 명령어모드에서 sp(split)과 vs(vertical split)명령어를 사용하시면 간단히 다른 파일을 띄울 수 있습니다.
sp는 상하로 분할시켜주며 vs는 좌우로 분할시켜줍니다. 다음과 같이 명령어 뒤에 path를 입력하시거나 해당 디렉토리로 이동한 다음에는 tab을 이용하여 파일 목록을 찾을 수 있습니다.
:sp(vs) (PATH)

vs명령어를 사용하여 화면을 좌우로 분할하였습니다.
좌측 화면 아래에는 add.cpp라고 파일 명이 적혀있고 우측에는 add.h가 적혀있습니다.
현재 작업중인 파일은 add.cpp이므로 진한 색으로 활성화 되어 있음을 확인할 수 있습니다.
add.h로 작업 파일을 옮기려면 명령어 모드에서 ctrl + w를 누르신 후 원하는 파일쪽으로 방향키를 이동시켜주시면 작업 파일을 바꿀 수 있습니다.
split은 여러개도 가능하므로 필요에 따라 화면을 분할하여 작업하시면 되겠습니다.

다음과 같이 필요에 따라 추가적으로 작업이 가능합니다.
이를 잘 활용하시면 리눅스에서의 작업 속도를 향상시킬 수 있습니다.
'Linux' 카테고리의 다른 글
| netplan 설정 활성화 (0) | 2019.11.15 |
|---|---|
| [Linux] 화면 캡쳐 (0) | 2019.11.03 |
| vim 상하 좌우 분할 (0) | 2019.10.18 |
| [Linux] makefile 사용해서 compile하기 (0) | 2019.03.13 |
| linux 정적 라이브러리 사용 (0) | 2019.03.12 |