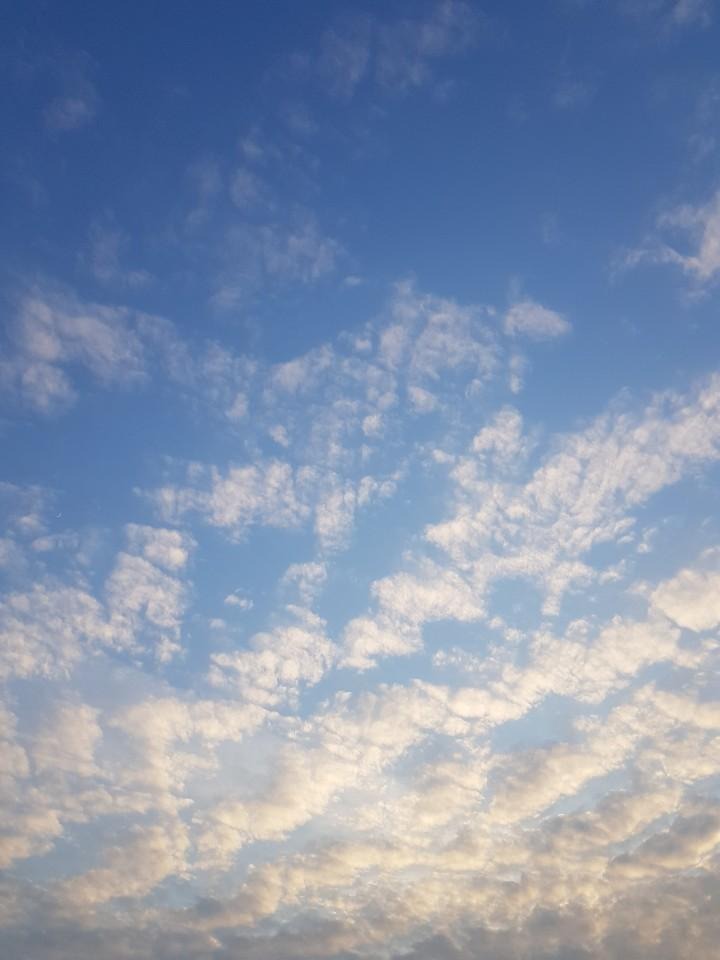| 일 | 월 | 화 | 수 | 목 | 금 | 토 |
|---|---|---|---|---|---|---|
| 1 | 2 | 3 | 4 | 5 | ||
| 6 | 7 | 8 | 9 | 10 | 11 | 12 |
| 13 | 14 | 15 | 16 | 17 | 18 | 19 |
| 20 | 21 | 22 | 23 | 24 | 25 | 26 |
| 27 | 28 | 29 | 30 |
- DNN 가속기
- linux c++ 컴파일
- systolic array
- gcc 컴파일
- 데이터 해저드
- makefile
- DNN Accelerator
- 클럭 게이팅
- Data HAzard
- 컨벌루션 연산
- 이진수 곱셈 알고리즘
- Pyverilog 실행
- 남산업힐
- pytest-pythonpath 설치 오류
- CDC
- gpgpu-sim
- CUDA
- 대구 반도체 설계기업 특화
- 딥러닝 가속기
- Pyvrilog tutorial
- Pyverilog 튜토리얼
- pyverilog 설치 오류
- Pyverilog 설치
- linux c 컴파일
- Makefile compile
- AMBA
- linux makefile 작성
- pygraphviz 설치 오류
- Design DNN Accelerator
- CLOCK GATING
- Today
- Total
오늘은 맑음
Excel 표 회전(90도, 180도, 좌우/상하반전) 본문
Excel에 데이터를 정리하다 보면 표를 90도, 180도 혹은 좌우 혹은 상하대칭을 시키고 싶을 때가 있습니다.
오늘은 Excel의 표를 위처럼 회전/대칭시키는 방법을 알아보겠습니다.
항상 시작은 아래의 표를 사용하겠습니다.

1. 90도 회전(행열 변환)
행열 변환은 쉽습니다.

표를 복사한 후 붙여넣고 싶은 셀을 선택한 후 우클릭을 합니다.

우클릭을 하면 붙여넣기 옵션에 행열 바꿈 옵션이 있습니다.
행열 바꿈 옵션을 클릭하면 행과 열이 치환되어서 붙여넣기가 됩니다.
2. 좌우/상하 반전
이번에는 데이터를 좌우 혹은 상하 반전을 해보겠습니다.
1) 좌우 반전

좌우 반전을 하고자 하는 데이터 위에 숫자를 적어줍니다.

그리고 위의 숫자를 포함해서 바운더리를 지정하고 우클릭 후 정렬 > 사용자 지정 정렬을 선택해줍니다.

그러면 위의 창이 뜹니다.
먼저 좌우 정렬을 진행할 예정이니 현재 세로막대형이라고 되어있는 기준을 삭제를 위해 위의 기준 삭제를 눌러주고 옵션을 눌러줍니다.

옵션을 누르면 방향에 두 가지 옵션이 있는데 상하 대칭은 위쪽에서 아래쪽을, 좌우 대칭은 왼쪽에서 오른쪽을 선택합니다. 지금은 왼쪽에서 오른쪽을 선택한 후 확인을 누릅니다.

그러면 다음과 같이 기준이 행으로 변경됩니다.
여기서 기준 추가를 누르시고 행, 정렬 기준, 정렬 방법을 선택합니다.

기준이 될 숫자 1~5는 5행에 있으므로 5행을 선택하고, 정렬은 셀값을 기준으로 합니다.
정렬 방법을 내림차순으로 누르고 확인을 누릅니다.

그러면 위와 같이 데이터가 좌우 반전이 됩니다.
2) 상하 반전
상하 반전은 좌우반전과 비슷합니다.

이번에는 상하 반전 할 데이터 옆에 숫자를 적고 다시 우클릭 후 정렬 > 사용자 지정 정렬을 눌러줍니다.

이번에는 상하반전이므로 위쪽에서 아래쪽으로를 선택합니다.

그리고 기준이 되는 값이 적힌 C열을 정렬 기준으로 잡고 다시 내림차순으로 정렬합니다.

그러면 위와 같이 상하 반전이 됩니다.
3. 180도 회전
180도 회전은 좌우반전과 상하반전을 모두 수행해주면 됩니다.

기준을 위와 같이 두고 좌우반전, 상하반전을 한번씩 수행해주겠습니다.

좌우/상하 반전을 한 번씩 수행해 주었더니 180도 회전된 데이터가 나왔습니다.
오늘 이 상황때문에 한참 고생할 뻔 했는데 이런 방법으로 반전시키고 회전시키는 방법을 알아서 시간을 아낄 수 있었습니다. 엑셀에는 기능이 매우 많네요...
'Tip' 카테고리의 다른 글
| Excel 화살표로 셀 이동 안될 때 (0) | 2021.05.24 |
|---|---|
| 무료 Verilog HDL/VHDL 시뮬레이션 툴 (0) | 2021.05.19 |
| Numpy array file Read/Write (0) | 2020.05.20 |
| Markdown 수식 참조 사이트 (0) | 2020.04.21 |
| Linux Ubuntu 18.04 텔레그램 한글 안될때 (0) | 2019.11.13 |